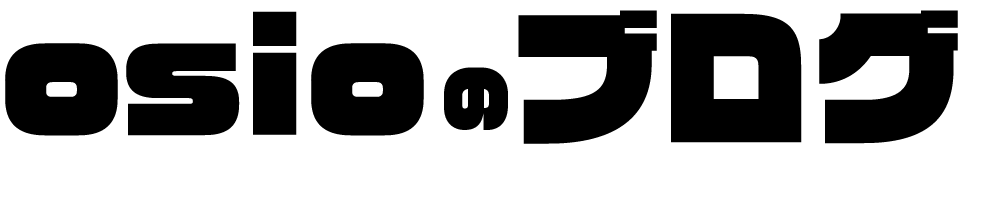この記事では、Mac向けのメニューバーカスタムアプリ「RunCat」の紹介をします。
自分のMacに猫を飼えるだけでなく、CPUやメモリの使用率がわかるなどのメリットもありますので、おすすめです。
こんな人におすすめ!
- Macのメニューバーを可愛くしたい人
- CPU使用率などMacの情報をすぐに確認したい人
- 視覚的に現在のMacのCPU負荷を知りたい人

※当記事では、最新のver11.2を想定しています。
「RunCat」の概要

| 開発者 | 中村拓人(@Kyomesuke) |
| Webサイト | https://kyome.io/runcat/index.html?lang=ja |
| OS | Mac OS向け※1 |
| 種類 | メニューバーカスタムアプリ |
「RunCat」の機能
①メニューバーに猫を飼える!

このように猫ちゃんが走ります。ただひたすらに走ります。CPU負荷率が高くなるとめちゃくちゃ爆速で走ります。
猫(ランナー)の変更方法
ちなみにですが、この猫(ランナー)は変更することができます。


好みのランナーを探すだけ

入れたばかりのデフォルトでも猫以外にオウムやヒトなどユニークなランナーがあります。
ランナーの追加
ランナーの追加の仕方
ちなみに基本有料ですが、ランナーを追加することもできます。
ランナーを変更した手順と同様に猫(ランナー)をクリックして一覧を表示する

無料も一部ありますが、基本的には有料です。(¥100〜¥1300)
生物系ランナー


非生物系ランナー

季節のランナー

特別カラー版ランナー

自作ランナーも追加できます。
自作ランナーの追加の仕方
「ストア」で「自作ランナー登録機能¥100」を購入する必要がありますが、ペイントツールなどで描いたランナーを登録することもできます。
- 画像フォーマット:PNG
- 高さ:36px
- 幅:10〜100px
- 最大フレーム数:50
ランナーを変更した手順と同様に猫(ランナー)をクリックして一覧を表示する

以下の画面から描いたものを登録します。

②システムの状態が見れる!

メニューバーに猫を飼い、CPU使用率に応じて走る速さが変わるという以外にも、
- CPU
- メモリ
- ストレージ
- バッテリー
- ネットワーク
の5つの情報が猫(ランナー)をクリックすれば、表示できます。
加えて既存のMacのアプリにメニューバーからアクセスできるようにするアクティビティモニターというものもあります。
ランナーを変更した手順と同様に猫(ランナー)をクリックして一覧を表示する

アクティビティモニターは、Windowsでいうタスクマネージャーのようなものです。
CPU、メモリ、バッテリー、ディスク、ネットワークについての現在の状況がわかります。
「RunCat」の始め方
ここからは「RunCat」の始め方を紹介していきます。
「Finder」や「Launchpad」などからApp Storeにアクセスします。
たったこれだけです。インストールし、アプリを開くと猫が走り出します。
まとめ
この記事では、Macのメニューバーアプリ「RunCat」の機能や導入の仕方について紹介をしました。
日々の作業の癒しやモチベ向上にもつながるかもしれないので、一度入れてみるのもありだと思います。
あなたも「メニューバーに猫を飼ってみませんか?」